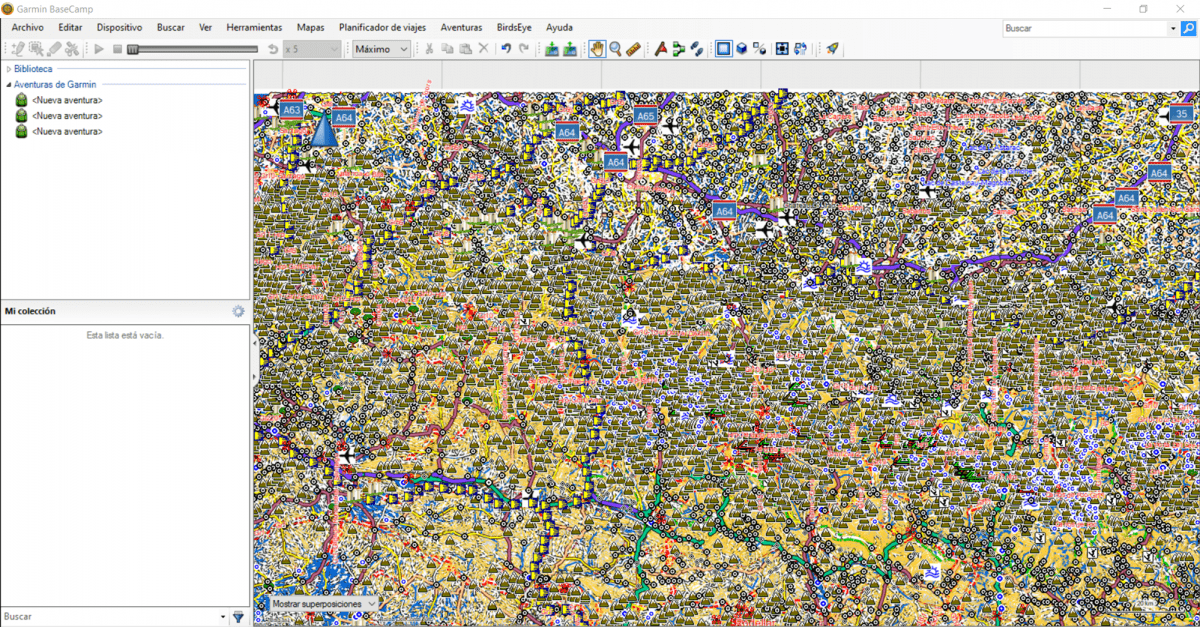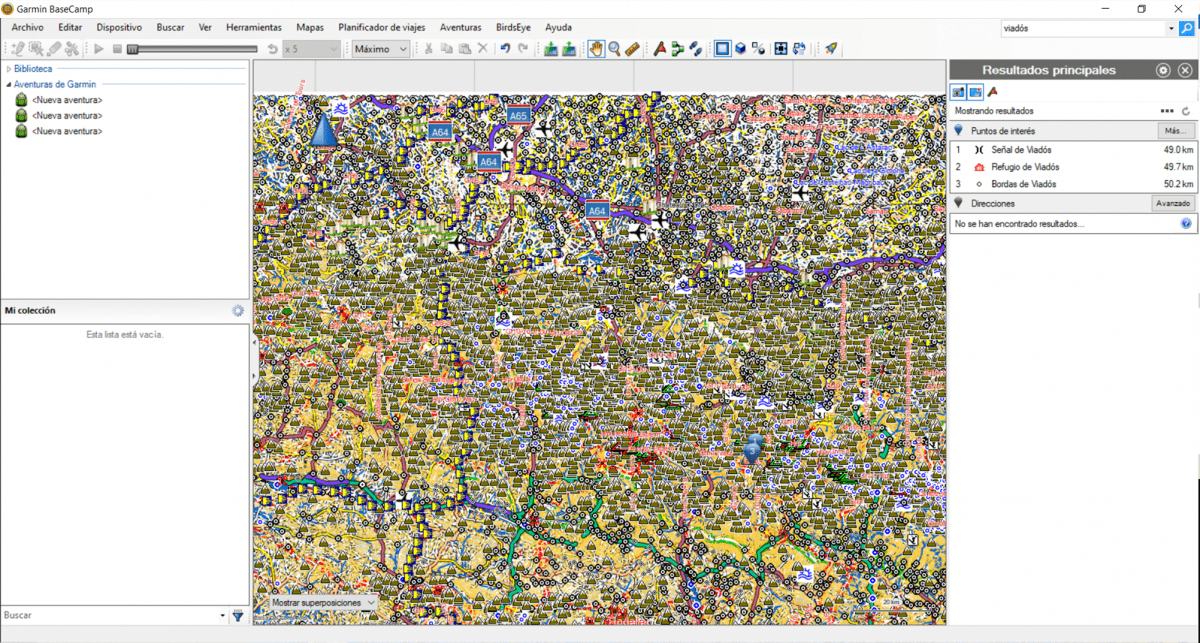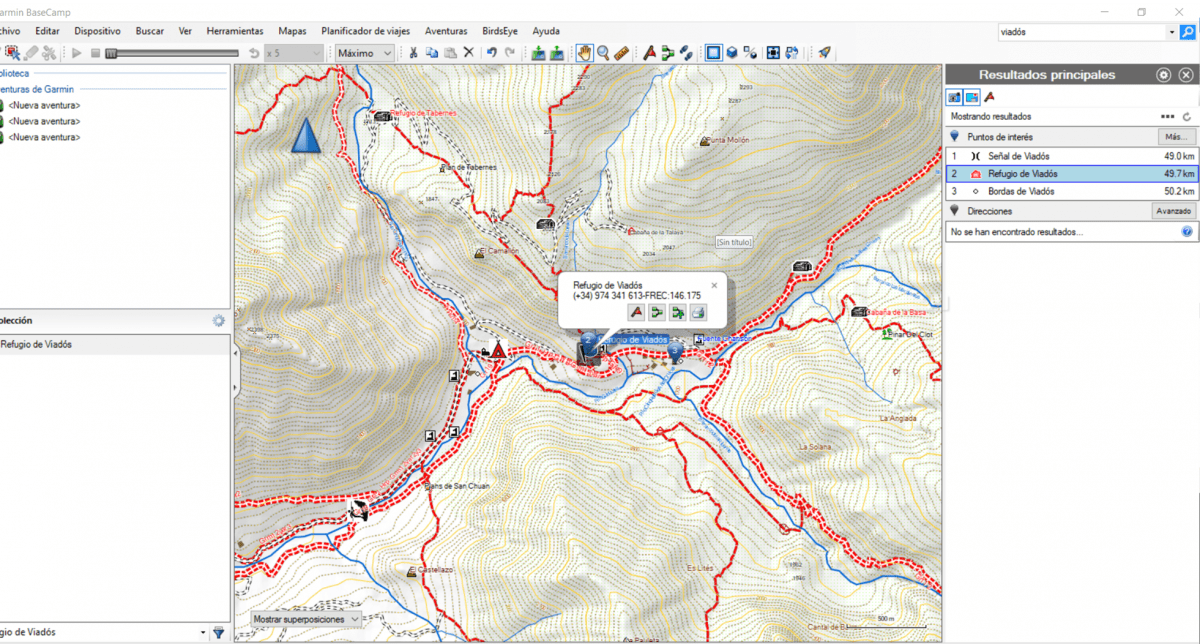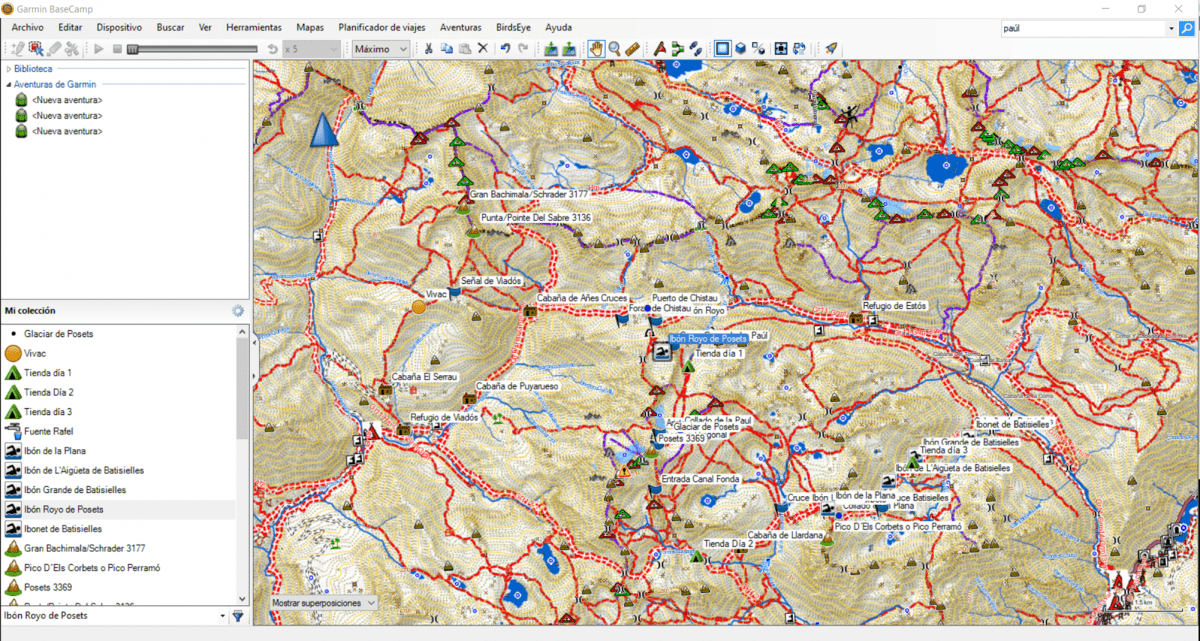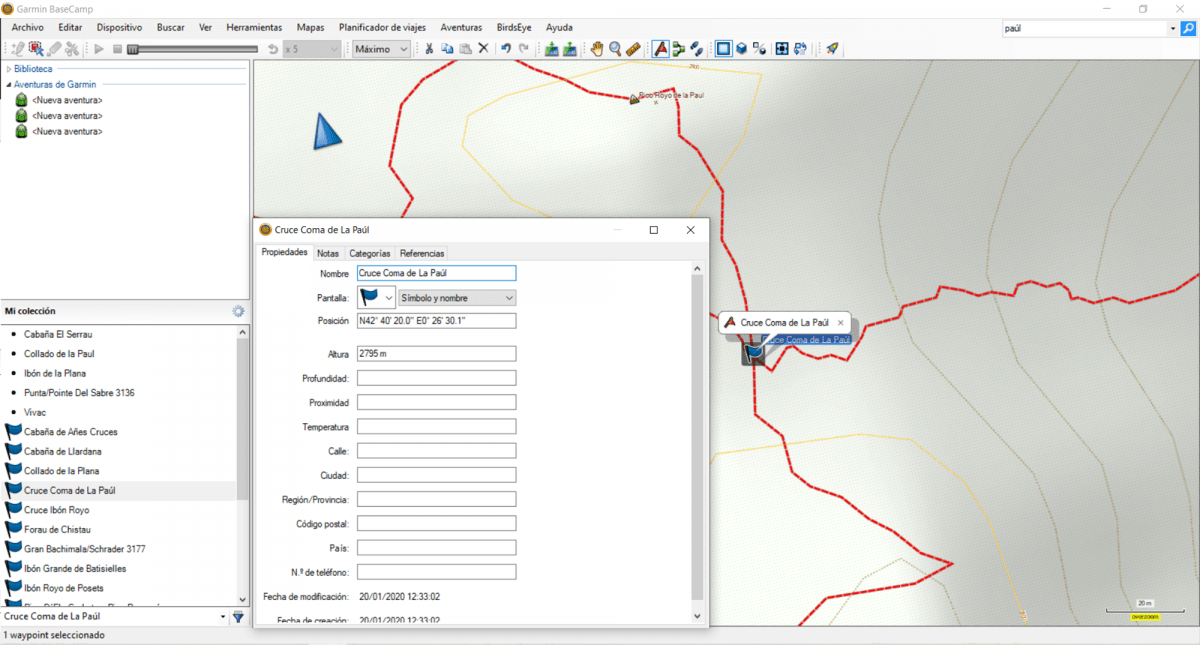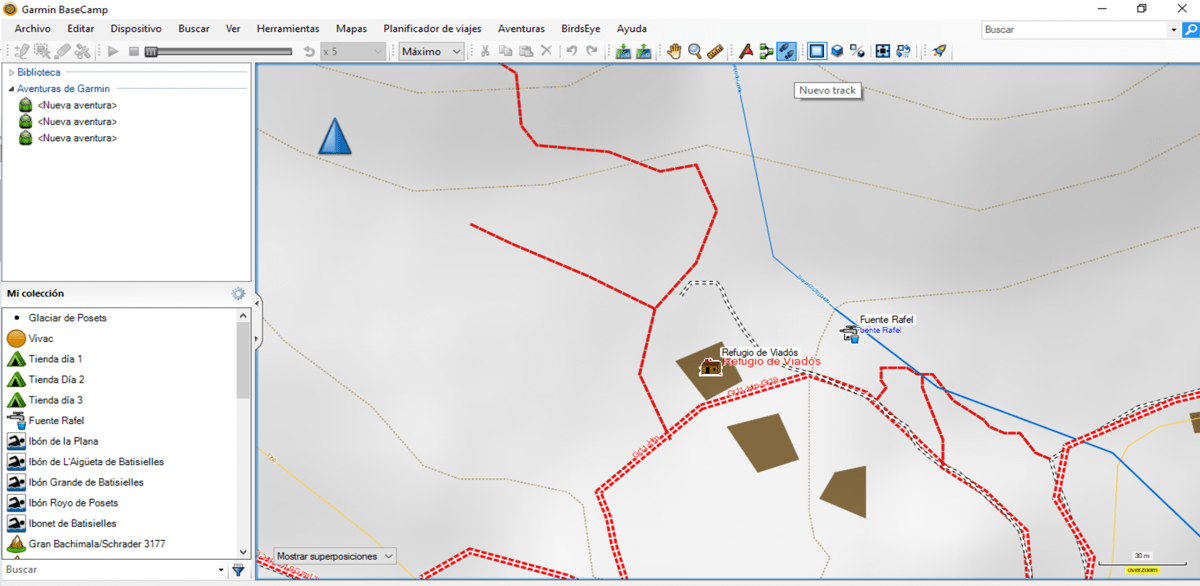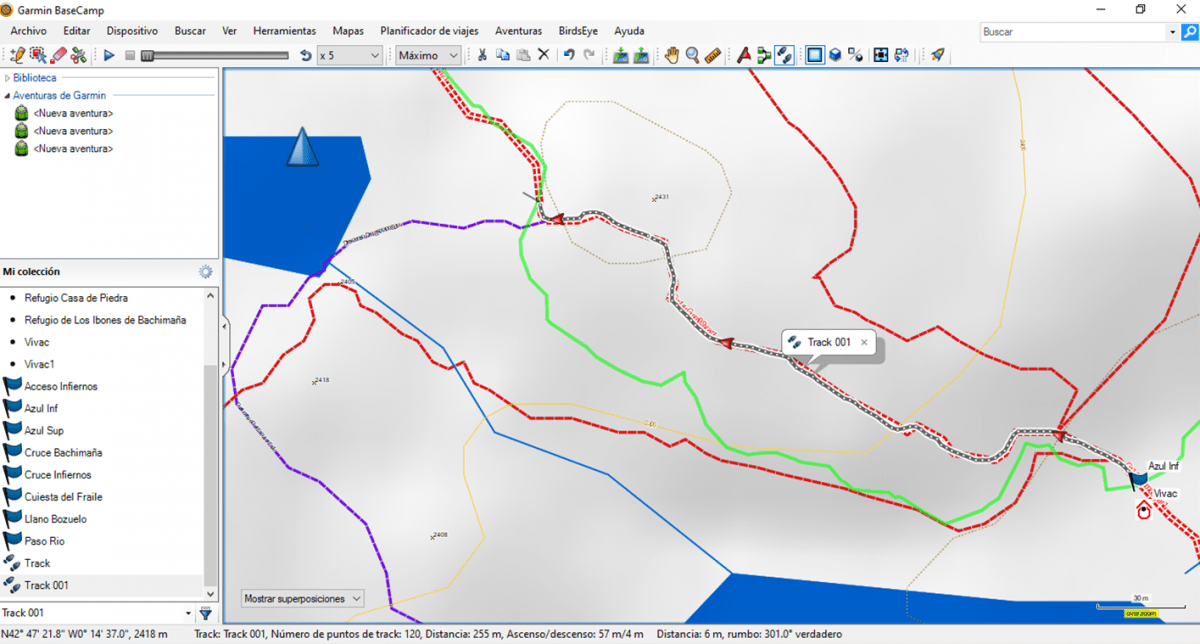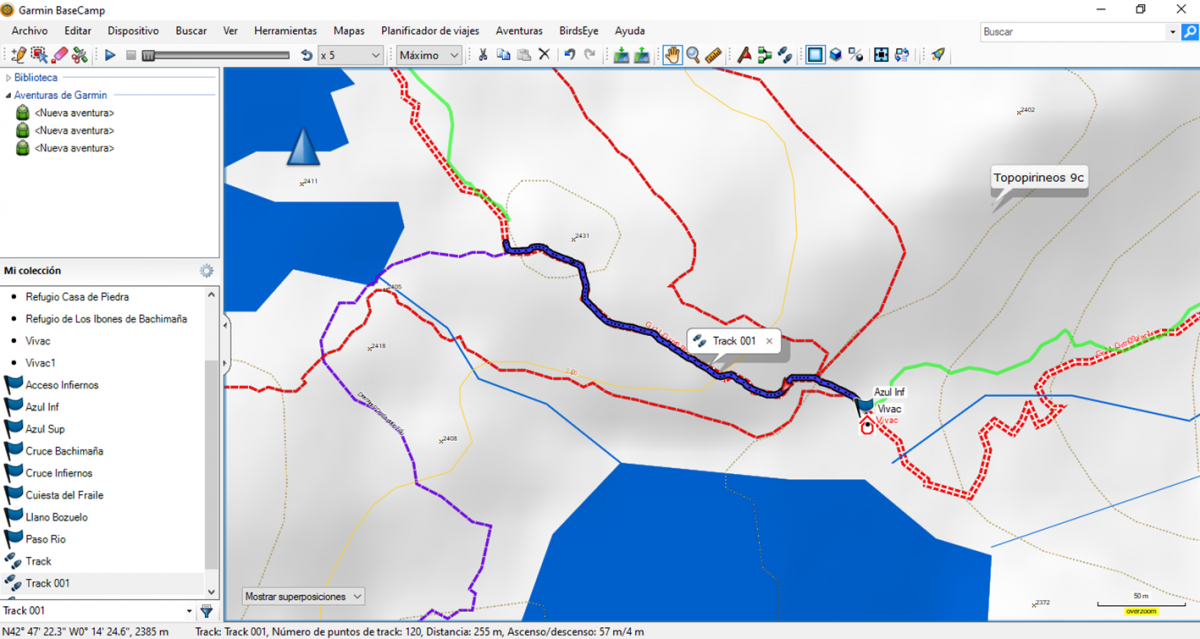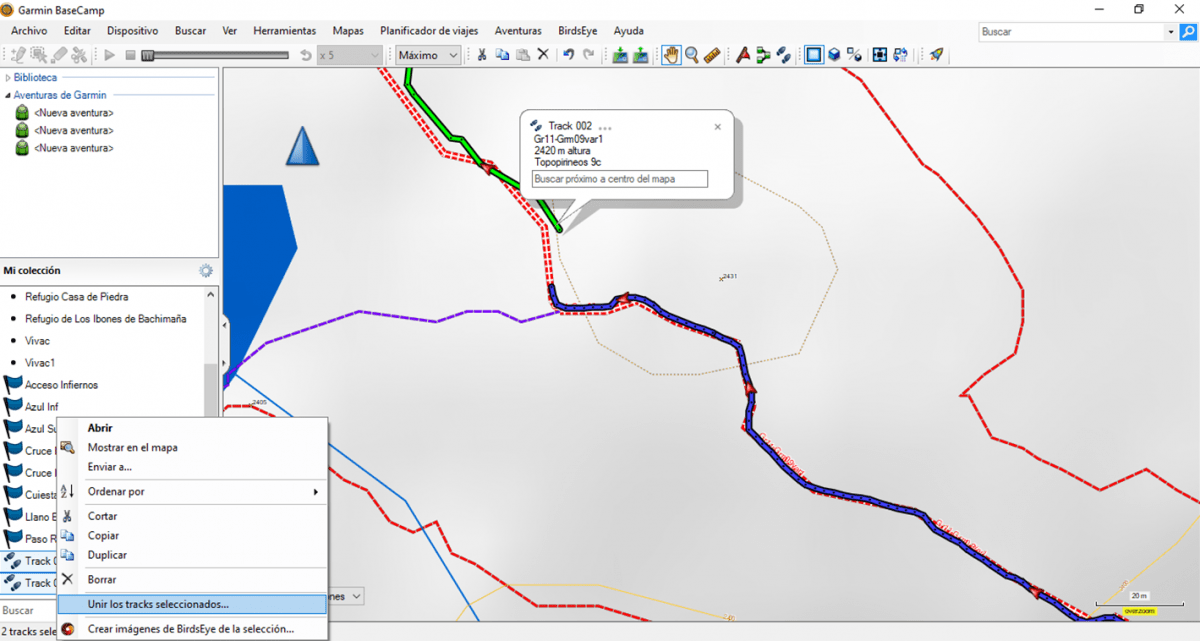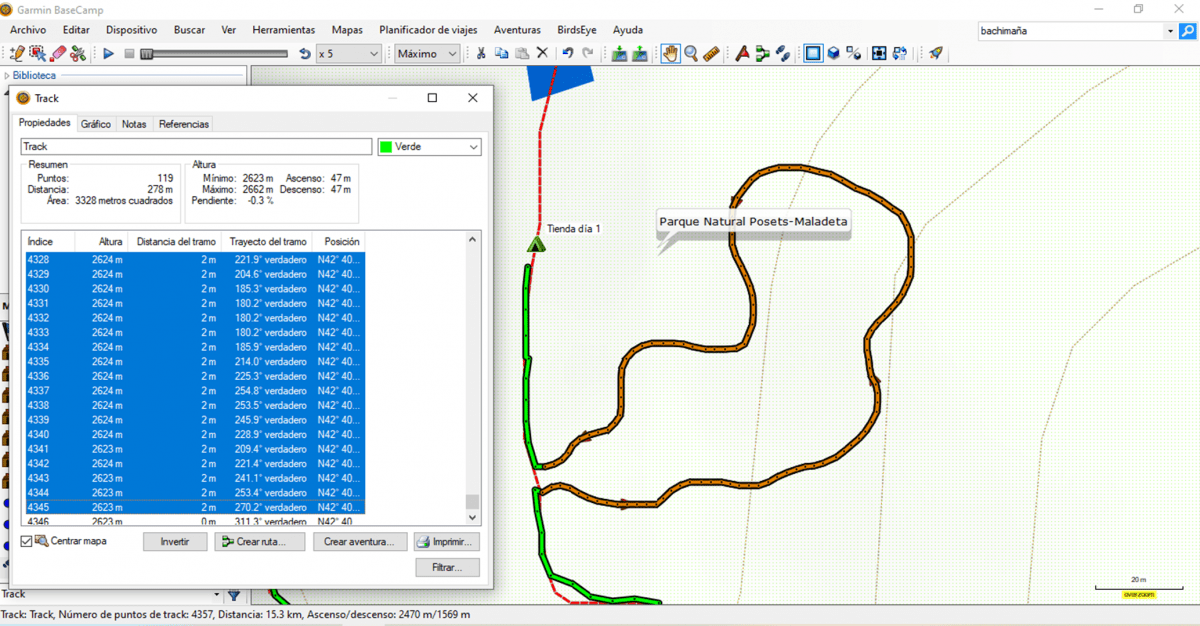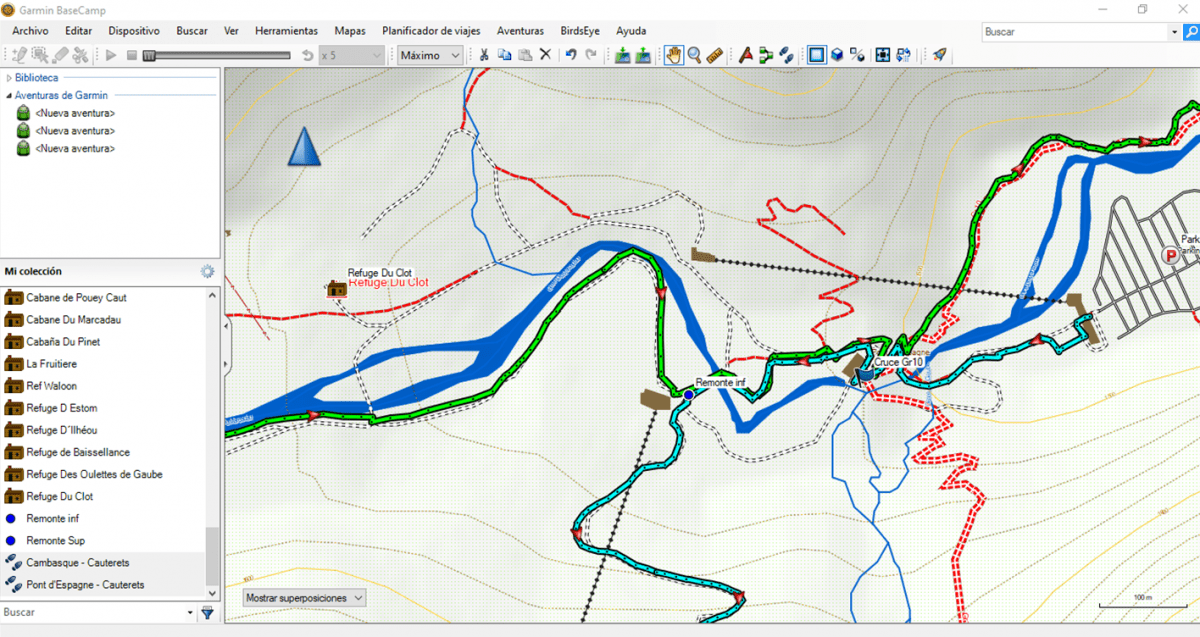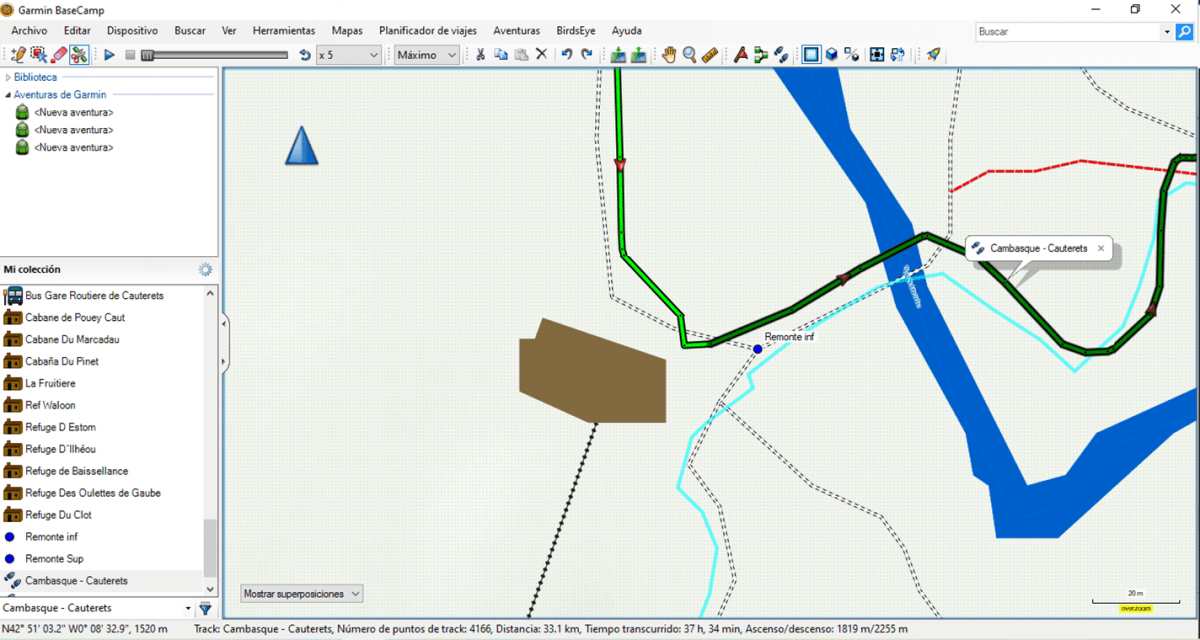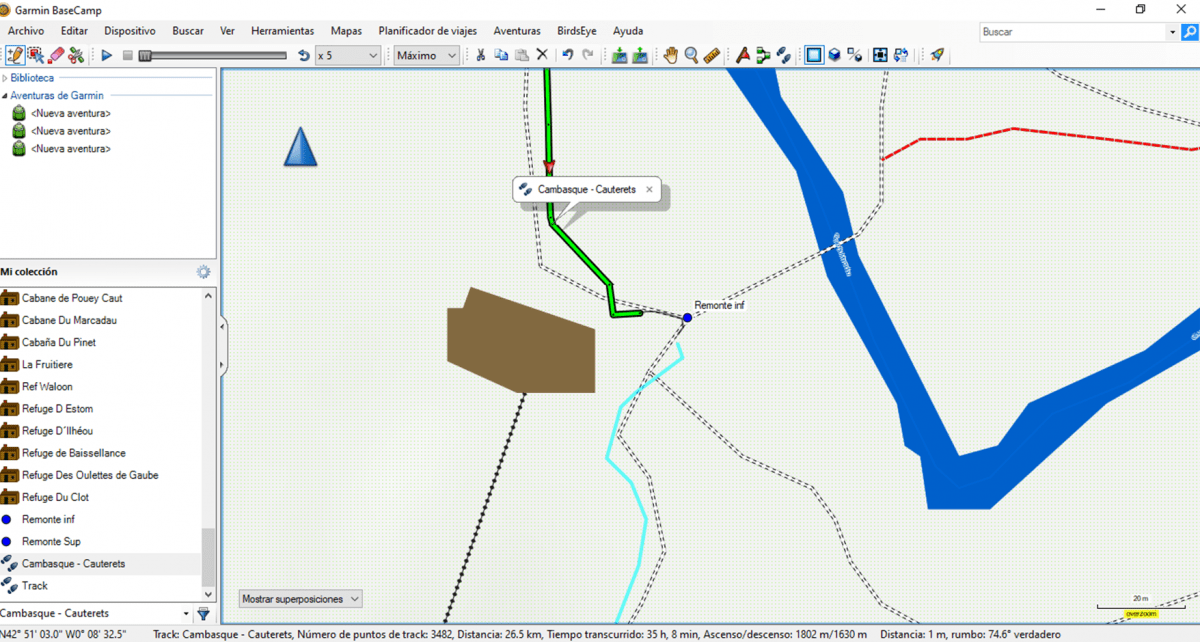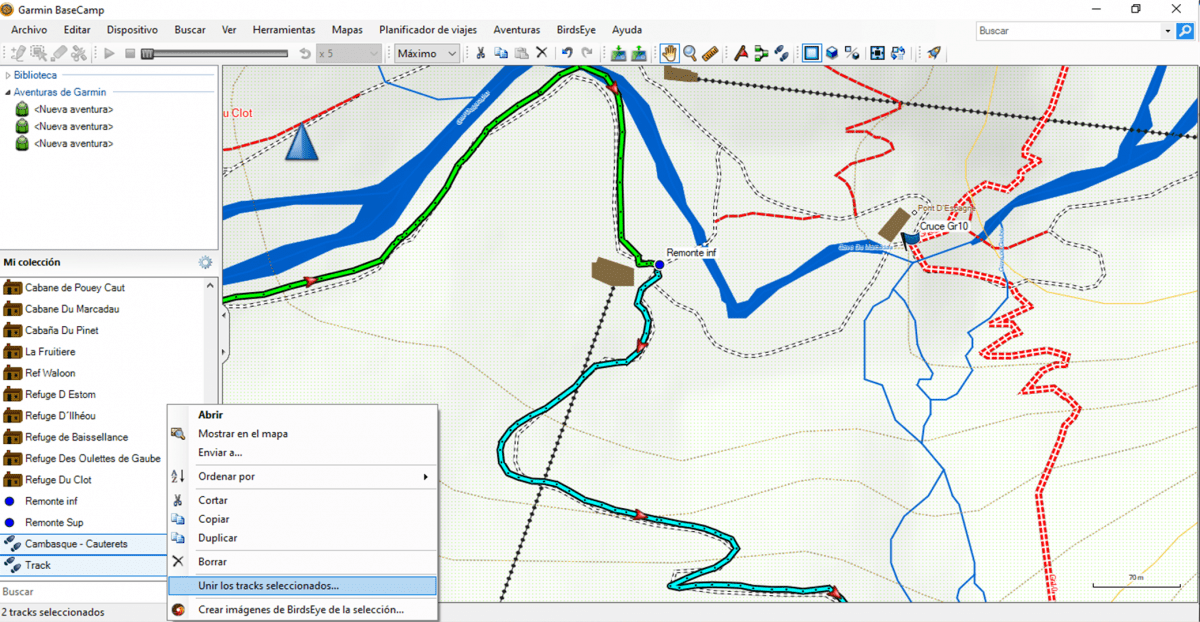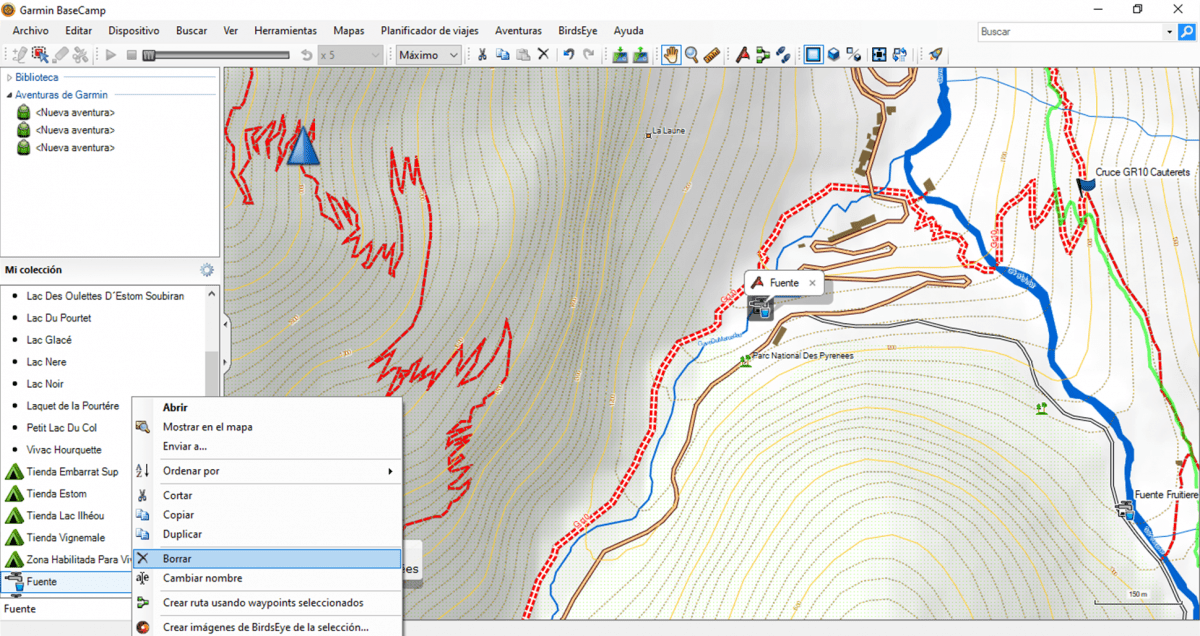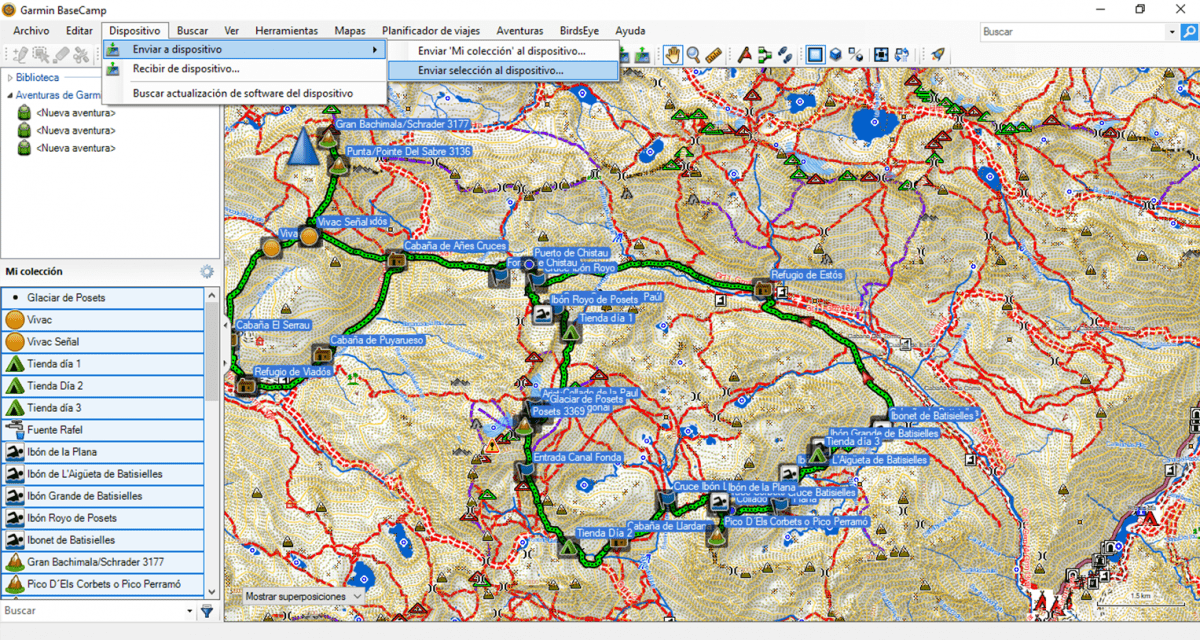BaseCamp es un software gratuito para la planificación de actividades al aire libre, propiedad de Garmin. A priori puede parecer que se trata de un software de aplicación exclusiva para las personas usuarias de la marca, pero no es del todo así. La posibilidad de exportar tracks en formatos GPX y KML permite un uso más universal.
Una vez descargado el software desde la página oficial de Garmin e instalado en el ordenador, hay que cargar los mapas sobre los que vayamos a trabajar, ya sean de la casa, como mapas vectoriales externos. No tenemos más que buscar en la red los mapas que nos interesen (gratuitos o de pago) e instalarlos en el PC.
Para la ocasión, vamos a mostrar cómo creamos los tracks de la sección de travesías, para digitalizar aquellas rutas realizadas hace años, o simplemente no hemos grabado los tracks. A pesar de disponer de la tecnología, hasta la creación de TreckView, hemos solido navegar a la vieja usanza: utilizando mapas, brújula y hasta hace bien poco un altímetro barométrico analógico de los años 90. El GPS únicamente para marcar el coche y algún Waypoint de referencia, por si la niebla hacía de las suyas.
¿POR QUÉ CREAR O MODIFICAR TRACKS?
Con la llegada de las nuevas tecnologías los métodos de navegación se han modernizado. Los dispositivos son cada vez más asequibles y hoy en día hay multitud de personas grabando y compartiendo itinerarios.
Es muy probable que en la red encontremos la ruta que deseamos seguir, lista para ser cargada en nuestro GPS. Cuando el track coincide plenamente con nuestra actividad la tarea de planificación se hace más ligera.
A veces ocurre que el itinerario que queremos realizar no se corresponde con el track que hemos descargado, y debemos hacer retoques para adaptarlo a nuestras necesidades. Puede suceder que el track no haya sido tratado por su creador y nos encontremos con desviaciones en el rumbo. Éstas pueden deberse a equivocaciones de camino, desplazamientos para tomar fotografías, etc. No es algo grave de cara a la navegación si tenemos en cuenta el recorrido completo, pero un track limpio reduce la incertidumbre sobre el terreno.
También puede pasar que no encontremos un track descargable para nuestro itinerario, por lo que crear uno en casa es una buena opción. Por supuesto, si es que contamos con mapas calibrados de calidad y deseamos tener una referencia de cara a la orientación “in itinere”.
Para ello, como hemos adelantado al inicio del post, utilizaremos BaseCamp, no por que no existan otras alternativas de calidad, ni mucho menos. Simplemente porque es la herramienta con la que estamos familiarizados, y su curva de aprendizaje es relativamente baja.
CREAR UN TRACK CON BASECAMP DESDE CERO
Antes de crear el track, debemos tener claros cuales van a ser los puntos de interés o Waypoints que insertaremos, para que nuestra navegación resulte lo más completa y segura posible. Origen y destino, puntos de abastecimiento de agua, refugios y cabañas, vivacs, cruces, collados, anclajes, pasos clave, incluso algún pico cercano que nos ayude a ubicarnos físicamente sobre el terreno… en esencia, cualquier elemento que resulte de utilidad.
Identificados los Waypoints, pasamos a colocamos sobre el mapa.
INTRODUCIR WAYPOINTS
UTILIZANDO EL BUSCADOR INTEGRADO EN BASECAMP
En la parte superior derecha de BaseCamp encontramos un cajetín de búsqueda similar al que podemos encontrar en cualquier web o App que disponga de un motor de búsqueda. Es el método más rápido para encontrar aquello que buscamos, como norma general.
Hay que tener en cuenta un par de cosas. La primera de ellas es que a este buscador le importan y mucho las faltas de ortografía, por lo que la ausencia de una simple tilde tendrá como consecuencia una búsqueda infructuosa. La segunda de ellas, es que utiliza los nombres que lleva en su propia librería, es decir, que si tratamos de localizar el Refugio de Marcadau y en su librería figura como Refugio de Waloon, no obtendremos ningún resultado.
Para facilitar la tarea, nosotros recomendamos realizar búsquedas por nombre genérico. Por ejemplo, al introducir Viadós, el mapa nos devuelve tres posibilidades, Señal de Viadós, Refugio de Viadós o Bordas de Viadós.
Hacemos doble clic en la opción deseada y el sistema nos coloca sobre el objetivo. A su vez, BaseCamp abre una ventana que nos muestra una serie de opciones sobre el mismo. Una de ellas, se muestra como una bandera. Clicando sobre ella, estamos indicando que deseamos que el punto seleccionado se convierta en un Waypoint.
Cada vez que marcamos un Waypoint, aparecerá listado en la columna de la izquierda, en el apartado denominado “Mi colección”.
ACTIVANDO LA FUNCIÓN DE MARCADO DE WAYPOINTS EN LA BARRA DE HERRAMIENTAS.
Simplemente hay nombres que no están indexados en el mapa o que no constan como los conocemos coloquialmente. En este caso, debemos localizar el punto a mano. Si conocemos el punto de origen y el de destino, no tenemos más que seguir la ruta hasta dar con lo que deseamos encontrar.
Hallado el punto de interés debemos acercarnos a él lo más posible utilizando el zoom (rueda del ratón). Desde esta posición, vamos a la barra de herramientas y clicamos sobre la bandera. Vemos que el botón se activa. Esto es importante, porque mientras no volvamos a pulsar el botón, cada clic que hagamos sobre la pantalla se considerará un punto de referencia. De ahí que optemos por acercarnos lo más posible. La posibilidad de clicar fuera del punto se reduce.
Cuando terminemos de marcar el punto o puntos deseados, volvemos a pulsar el botón de la bandera y listo.
MODIFICAR LOS DATOS DE WAYPOINTS
Ahora que tenemos el listado de Waypoints en el apartado “Mi colección”, podemos modificar los valores de cada uno para adaptarlos a nuestros gustos y necesidades.
Esto puede pasar por modificar los nombres que el sistema da por defecto, de cara a favorecer la navegación in situ. Sustituir el nombre Vivac por Vivac Ibones Azules ya nos está aportando una información valiosa.
Lo mismo ocurre con los iconos, de una bandera o simple punto, podemos poner el icono relacionado que más nos guste, como puede ser la imagen de una cima en vez de una bandera, o una cabaña para marcar los refugios. BaseCamp no es que ofrezca una gran variedad de iconos, pero algo es algo. Cabe destacar que los iconos serán válidos mientras el track esté en el PC, así que no se transferirán al dispositivo. Aun así, a la hora de crear el track, podemos de un simple vistazo intuir los elementos que vamos a incluir en el itinerario.
Para modificar los datos de los puntos de interés, no tenemos más que clicar sobre el Waypoint a modificar en “Mi colección”.
ELIMINAR WAYPOINTS
Borrar un punto de interés que hemos introducido por error o que simplemente hemos decidido no incluir en el track es sencillo. Seleccionamos el Waypoint en el apartado “Mi colección” y clicando con el botón derecho del ratón, seleccionamos la opción “Borrar” en el menú.
GRABAR EL ITINERARIO
Para este apartado ya nos hubiera gustado que el propio sistema, habiendo previamente seleccionado los senderos a recorrer, BaseCamp creara el track por nosotros, pero no va a ser el caso, por lo menos por ahora.
Construimos el camino a base de recorrerlo con el ratón. La parte positiva es que nosotros tomamos la decisión del rumbo a seguir, la negativa, por supuesto, tiene que ver con el tiempo que requiere para su elaboración y cómo no, la precisión con la que seamos capaces de trabajar.
En este contexto, buscar un equilibrio entre precisión y velocidad de ejecución es una buena forma de optimizar nuestros recursos. En senderos evidentes como GR o HRP no necesitamos tanta precisión para la navegación como en el camino de las chimeneas del Midi d’Ossau. Dicho esto, a la hora de trabajar sobre la ruta utilizaremos las flechas del teclado para desplazar la vista sobre el mapa y la rueda del ratón para ajustar el nivel de zoom.
Cuanto mayor es el nivel de zoom, más precisa será la ruta trazada y más tiempo nos llevará su ejecución. A menor nivel de zoom, alcanzaremos mayor velocidad de trabajo así como mejor perspectiva sobre el mapa, pero a costa de sacrificar precisión. Nosotros solemos alejarnos uno o dos puntos de rueda del ratón respecto al máximo para buscar un equilibrio entre los tres parámetros y variamos los aumentos según las necesidades.
Durante el proceso, es recomendable alejarnos lo suficiente para comprobar que vamos por el buen camino. Anticiparse al error requiere menos tiempo que subsanarlo.
AÑADIR UN NUEVO TRACK O UNA NUEVA SECCIÓN AL ITINERARIO
Hay algo de lo que no hemos hablado, y es que la creación del track definitivo puede hacerse del tirón o por secciones que uniremos posteriormente. Imaginemos por un momento que utilizando el track de la ascensión a los Picos del Infierno de nuestra web, deseamos acceder al Ibón Azul Superior por la GR11 en vez de ir por la senda propuesta, que flanquea el casco que los separa.
Podemos crear un nuevo track partiendo desde el punto en el que tomamos el desvío hasta que volvemos a coincidir con el itinerario en la GR11. Una vez creado, dividimos el track principal en los puntos de intersección y pegamos el recién creado. Eliminamos el tramo que no nos interesa, y ya tenemos listo el nuevo track.
Seleccionamos el icono representado con dos suelas de zapato en la barra de herramientas. Si posamos el ratón sobre el icono, aparecerá la etiqueta informativa que indica su función, en este caso “Nuevo Track”. El puntero cambia y toma la morfología de un lápiz. Llevamos el cursor hacia el punto inicial y clicamos. A partir de aquí, con el botón izquierdo pulsado “grabamos” el track mientras desplazamos el cursor siguiendo el sendero.
Si soltamos el botón izquierdo el track se deja de grabar pero mantiene la edición desde el último punto grabado. Esta es una función especialmente útil, porque nos permite modificar la posición del mapa (flechas del teclado) a medida que avanzamos o incluso, variar el nivel de zoom (rueda del ratón). Así que una vez reajustados dichos parámetros, podemos seguir exactamente desde donde lo dejamos.
Volviendo a clicar sobre el icono de las pisadas, BaseCamp interpreta que damos por finalizada la grabación del track. Por supuesto, siempre podemos acceder al mismo desde el apartado “Mi colección” para realizar modificaciones.
EJEMPLO DE INCLUSIÓN DE UN NUEVO TRAMO
La primera imagen del carrusel se corresponde con la creación del nuevo tramo. Para la segunda, hemos cortado el track inicial (en color verde) y eliminado la sección que pasa por el sendero de la desembocadura. Terminamos con la última fotografía, que representa la unión final (nuevo track modificado en color azul).
MODIFICAR EL TRACK
Lo más lógico, es que de cuando en cuando el ratón se nos escape y acabemos con parte de la traza fuera del camino, o bien con algún punto un poco desfasado respecto al sendero. Afortunadamente BaseCamp cuenta con ello y pone a nuestro alcance una batería de funciones que nos facilitan la tarea.
Ahora bien, el acceso directo a estas funciones, normalmente BaseCamp las oculta por defecto, así que lo primero que debemos hacer es activar su visualización en la barra de herramientas. Clicamos en el menú “Ver” y en el apartado denominado «Barra de utilidades«, activamos las funciones de edición:
INSERTAR
Utilizando esta función, podemos insertar un tramo entre dos puntos seguidos en el mapa, una función que resulta de especial utilidad por ejemplo, si hemos trazado una ruta que pasa por un collado y se nos ha olvidado incluir una cima. Hay que puntualizar que si no realizamos el recorrido del tirón y finalizamos junto al punto de destino, el sistema no lo va a grabar.
MOVER
Desplazar ése punto descarriado no es un problema, porque esta función nos permite mover únicamente el punto que seleccionemos para literalmente arrastrarlo hacia donde queramos. Muy útil para cuando se nos ha escapado el ratón durante la grabación del track. Su uso también es recomendable para corregir los desvaríos del GPS en zonas de poca cobertura, como pueden ser bosques o barrancos de tracks propios o descargados de internet.
BORRAR
Nosotros lo utilizamos para limpiar las rutas que hemos creado sobre el terreno. Por ejemplo, para eliminar los puntos que indican que hemos dado marcha atrás.
Se pueden borrar los puntos individualmente o en serie si arrastramos el ratón con el botón izquierdo pulsado.
Si lo que queremos es eliminar una sección grande, es preferible hacer doble clic sobre la ruta y proceder a la eliminación desde ahí. El procedimiento es sencillo, con el doble clic en el track, se abre un cuadro-resumen del itinerario en el que aparecen listados todos los puntos que lo componen. Con el cuadro abierto, hacemos clic en uno de los puntos del tramo a eliminar para activarlo. Sabremos que el punto está activo porque en el mapa aparece encuadrado mediante un círculo anaranjado. A su vez, si clicamos en la ventana del cuadro-resumen, figurará seleccionado en color azul.
EJEMPLO DE BORRADO
La ventaja de trabajar grandes secciones sobre la ventana, es que podemos desplazarnos por los puntos del listado utilizando las flechas del teclado a la vez que vemos en el mapa la posición exacta de cada uno.
Pongamos por ejemplo que el rango de puntos que debemos eliminar se sitúa entre las posiciones (columna de la izquierda del cuadro-resumen denominado “Índice”) 4227 y 4345. Hacemos clic en el primer punto y nos desplazamos con la flecha que indica abajo en el teclado mientras mantenemos pulsada la tecla de mayúscula, o bien habiendo seleccionado el punto 4227, clicamos sobre el 4345 con la mayúscula pulsada. Tan solo debemos presionar la tecla Supr del teclado o bien hacer clic con el botón derecho para seleccionar la opción “Borrar”. BaseCamp eliminará el tramo seleccionado y automáticamente coserá los puntos anterior y posterior para dar continuidad al track.
CORTAR
Disponer de un track que va más allá de nuestro objetivo no tiene mucho sentido. Sobre todo si vamos a utilizar nuestro dispositivo GPS para la navegación, en tanto que de un simple vistazo tendremos la capacidad de interpretar cuanto nos queda para llegar, sin tener que recurrir al Waypoint concreto.
Para estos menesteres, no hay mayor misterio. Activamos el icono de la tijera y clicamos sobre el punto que marcará el final de nuestra ruta (o el punto de intersección en una modificación importante del track). BaseCamp dividirá el track en dos partes y las considerará dos unidades independientes. Eliminamos el track que no deseamos y conservamos aquel que vamos a utilizar.
COMBINAR TRACKS EN BASECAMP
Posiblemente esta sea una de las funciones más interesantes de BaseCamp de cara a la creación de nuevos itinerarios. Podemos utilizar un track descargado de la red y realizar una modificación para ampliarlo o variar su rumbo a partir de un momento determinado.
Por poner un ejemplo, en nuestro apartado de travesías, podemos combinar los itinerarios que componen Les Gaves de Cauterets (Les Gaves de Cauterets 1 y Les Gaves de Cauterets 2). Si cortamos el track que baja desde el valle de Marcadau poco antes de Pont d’Espagne y añadimos el tramo de transición hasta hacerlo coincidir con el itinerario que sube hacia Gaube, únicamente debemos eliminar la sección desde el aparcamiento hasta la intersección de los dos tracks. Una vez realizadas las modificaciones, debemos seleccionar los dos tracks (en el orden de marcha) y combinarlos clicando con el botón derecho del ratón y seleccionando la opción correspondiente en el menú.
BaseCamp nos preguntará si además del recién creado track combinado, deseamos conservar en el apartado “Mi colección” los tracks que lo componen. Por seguridad, es mejor conservarlos hasta comprobar que el nuevo track mantiene el orden correcto de marcha y que no ha habido problemas durante el pegado. Una vez comprobado, podemos eliminarlos de BaseCamp.
En la secuencia podemos apreciar la siguiente secuencia:
- Selección de los tracks para estimar el punto de unión entre ambas rutas.
- Proceso de corte para eliminar el tramo sobrante del primer track. ( Hay que hacer lo mismo con el segundo)
- Inclusión de un nuevo tramo para aproximar el primer track al segundo.
- Unión de los dos tracks en el orden de marcha.
- Eliminación de los tramos y Waypoints sobrantes
EXPORTAR TRACK DESDE BASECAMP
A estas alturas, en “Mi colección” deberíamos tener una lista de Waypoints junto con el track que hemos creado, preparados para ser exportados.
Existen dos modos de exportación para los elementos que tenemos en el listado de la colección. En el primero de ellos podemos exportar creando un archivo con cada elemento que seleccionemos por separado (clicando sobre cada uno de ellos con el Ctrl pulsado) o por el contrario, sobre toda la colección en su totalidad. Por comodidad, nuestra recomendación es la de eliminar de la colección todo aquello que no deseemos incluir en el track antes de realizar la exportación. De esta manera podremos comprobar sobre el mapa que no haya ningún Waypoint que no pertenezca al itinerario que vamos a seguir, con el objetivo de evitar confusiones durante la navegación.
EXPORTAR A PC
BaseCamp nos ofrece varias posibilidades de exportación de archivos, este hecho permite que el programa pueda utilizarse más allá de los dispositivos de la marca. De todas las posibilidades que ofrece, las más interesantes son las exportaciones a formato GPX y KML.
Con el primero de ellos, podremos utilizar el track que hemos creado casi con cualquier dispositivo GPS. El segundo nos dará la posibilidad de insertar el itinerario en Google Earth.
El procedimiento es sencillo: Clicamos en el menú “Archivo” y seleccionamos la opción exportar. En función de si hemos seleccionado todos los elementos de “Mi colección” o parte de ella, elegimos la opción correspondiente. El sistema nos abre una ventana en la que podremos indicar la ubicación en la que almacenaremos el nuevo archivo y el formato en que lo haremos.
ENVIAR A DISPOSITIVO GARMIN
En el caso de disponer de un dispositivo de navegación de Garmin, tenemos la posibilidad de enviar la ruta directamente al aparato. En este caso en vez de acceder a “Archivo” en el menú, debemos hacerlo en “Dispositivo”, a través de la función “Enviar a dispositivo”.
Ahora que ya sabemos crear nuestras propias rutas en BaseCamp, tan solo nos queda lo más importante: planificar bien la ruta, preparar la mochila… ¡y a disfrutar!